Menu
About
SimpleSwipeFlashcard is a flashcard app for Android.
Click the link above to open GooglePlay for more detail.
Announcement
Currently no announcement.
What’s New
- Sep 21 2015 - Version1.0.0 released.
- Sep 21 2015 - Version1.0.1 released.
Fixed problem with some devices which crashes the app when the flip button is being tapped. - Sep 23 2015 - Version1.0.2 released.
Fixed issue with the order of flashcard getting reshuffled when the device gets rotated at the shuffle test. - Sep 25 2015 - Version1.1.0 released.
You can now mark words as remembered during the test. - Sep 26 2015 - Version1.1.1 released.
- Fixed issue with Failed/Passed count getting wrong when marking as remembered on the back side of the card.
- Fixed issue with back button getting pressed repeatedly in a certain situation.
- Fixed issue with the app settings getting wrong when the device language setting gets changed.
- Sep 29 2015 - Version1.1.2 released.
Fixed issue with some layouts getting broken depending on the font size of the device. - Sep 9 2015 - Version1.1.3 released.
- Added support for Android 6.0(Marshmallow).
- Word can be registered with multi-line text.
- Expanded Max length for each word to 1000.
How to use
1. Flashcard list
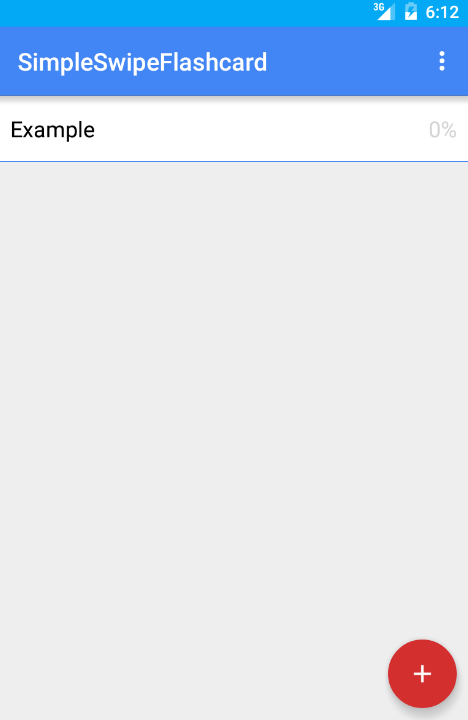
- Tap the red “+” button at the bottom right corner to add a flashcard.
- Tap the menu icon at the top right corner to open menu.
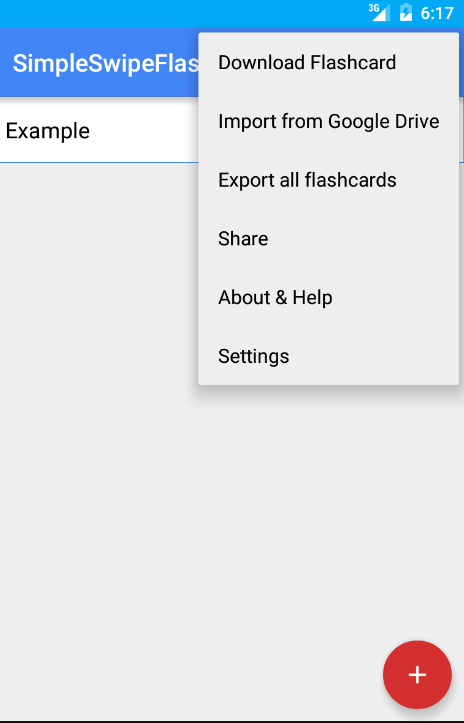
- Tap “Download Flashcard” to download flashcards we provide.(currently most of them are English to Japanese flashcards)
- Tap “Import from Google Drive” to import flashcards you exported before.
- Tap “Export all flashcards” to export all flashcards to Google Drive.
- Tap “Share” to share this app with your friends. Thank you!
- Tap “About & Help” to open Help.
- Tap “Settings” to open settings.
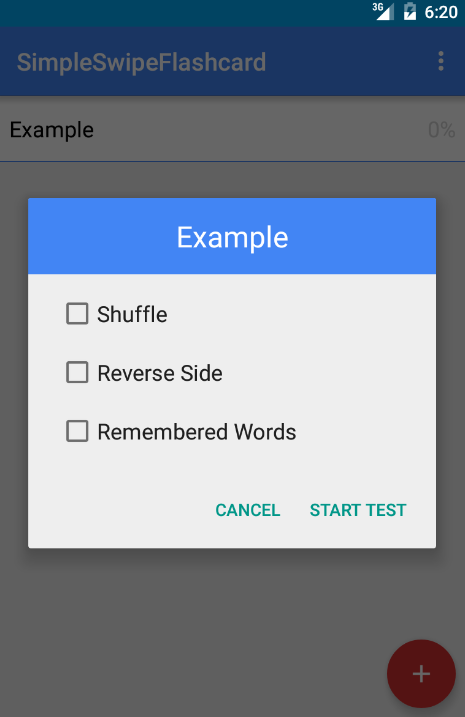
- Tap a flashcard to open the dialog to start test shown above. You can configure the condition of the test.
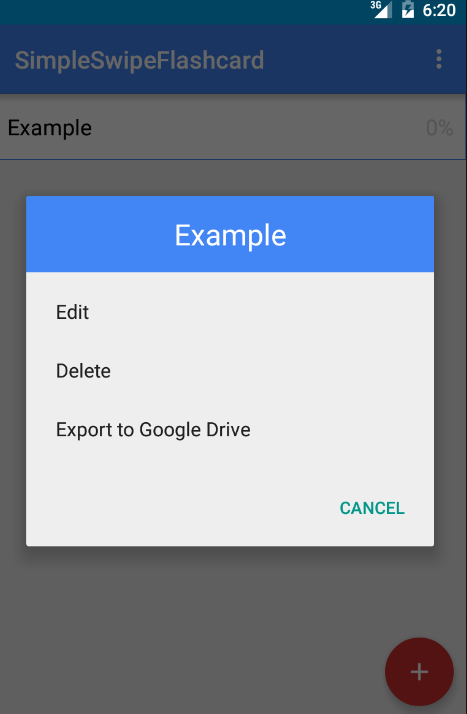
- Long press a flashcard to open the dialog for menu shown above. You can select the menu to edit, delete or export the flashcard (to GoogleDrive). If you export the flashcard, it will be stored as a spreadsheet file in “SimpleSwipeFlashcard” folder on GoogleDrive. Since it will be stored as Spreadsheet file, you can modify the file on your other computers, and then import back to the app.
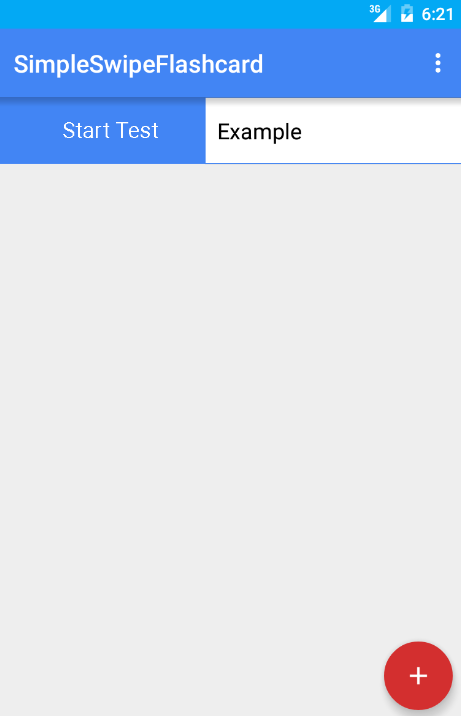
- Swipe to run a specific action. The action can be configured in the settings.
2. Edit flashcard
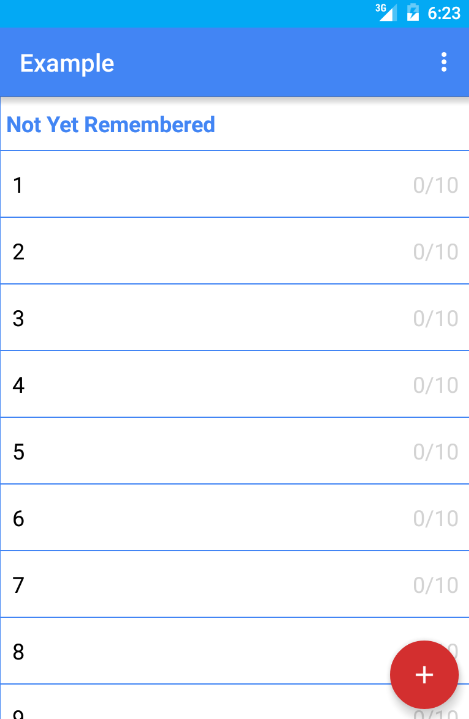
- Tap the red “+” button at the bottom right corner to add a word/meaning pair.
- Tap the menu icon at the top right corner to open menu.
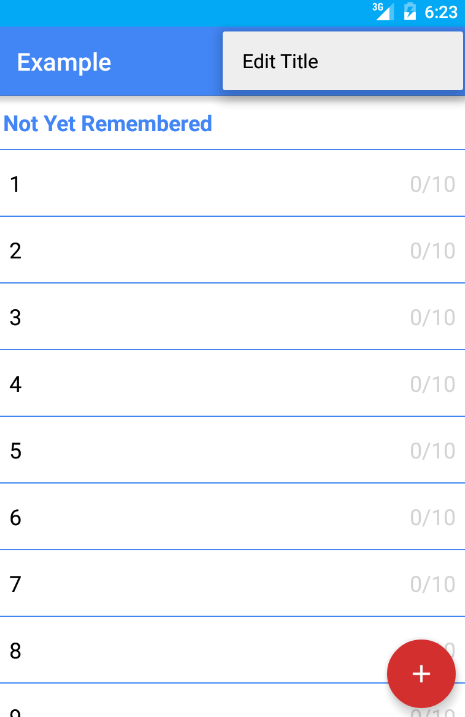
- Tap “Edit Title” to edit the title of the flashcard.
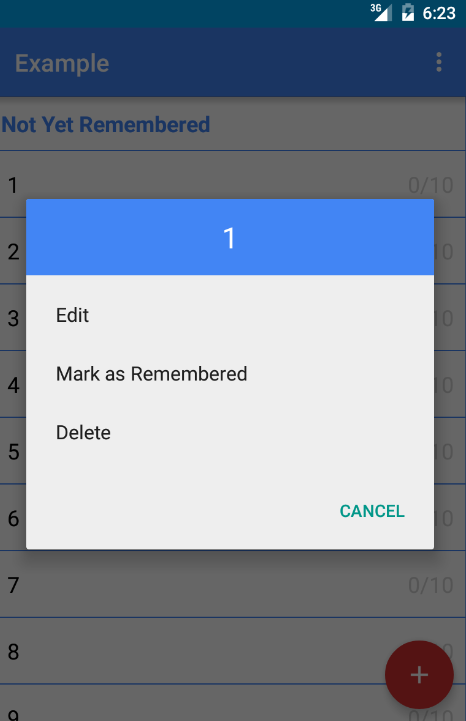
- Tap a word to open the menu shown above. You can edit, delete or mark as remembered the word.
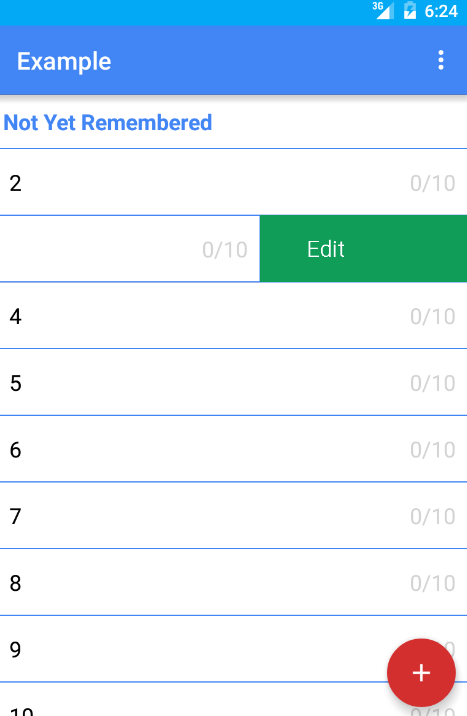
- Swipe to run a specific action. The action can be configured in the settings.
3. Test
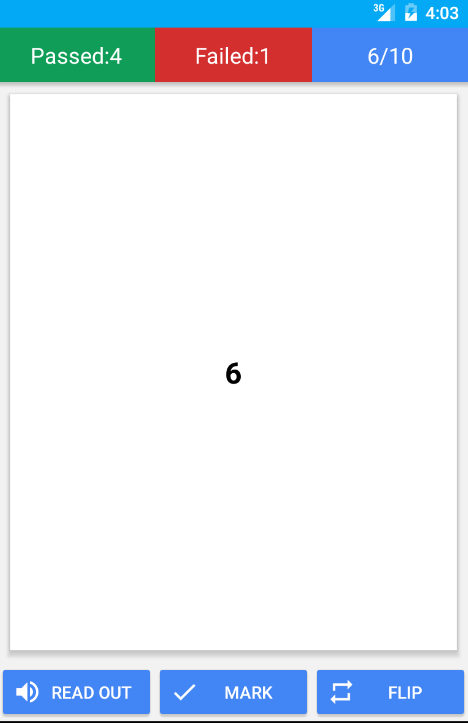
- Tap “READ OUT” to make your device read out the word.
- Tap “MARK” to mark the word as remembered.
- Tap “Flip” to see the back side(answer). If you see the back side, the word will be marked as failed.
- Swipe left to go to the next card. If you go to the next card without flipping to the back side, the word will be marked as passed.
4. Test Result
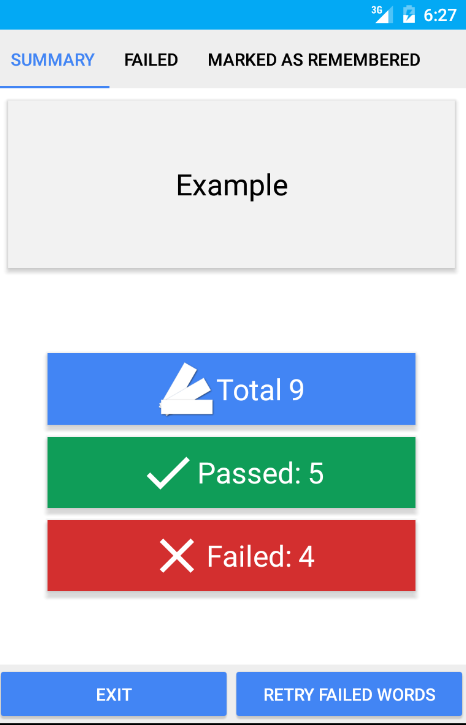
- Tap “Exit” to go back to flashcard list.
- Tap “Retry failed words” to test only with failed words.
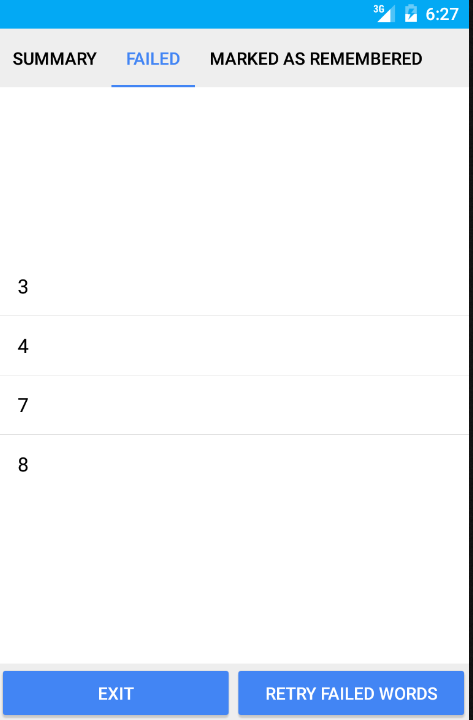
- The list of the failed words are shown in this page

- The list of the marked-as-remembered words are shown in this page.
A word will be marked as remembered when
- you pass a certain times of test.
- you tap the “MARK” button on the card during the test.(You can set the number of the times in the settings.)
- The remembered words will not be shown in the test afterwards.
- Uncheck to not mark the word as remembered.
5. Settings
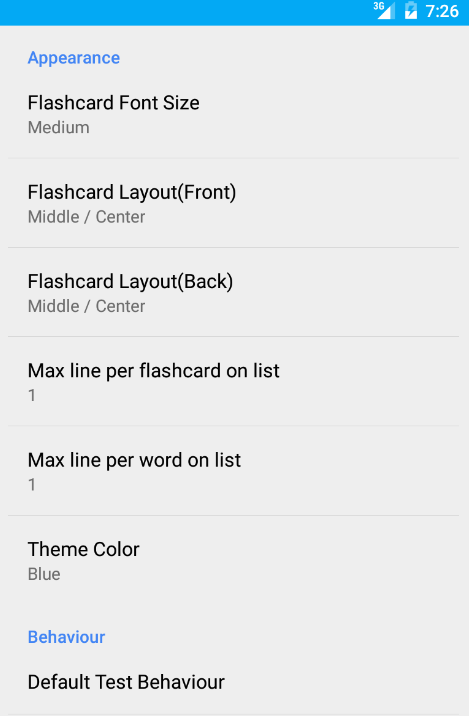
This page would be self explanatory enough.
FAQ
Q. ‘READ OUT’ button does not work
A. ‘READ OUT’ uses Android’s built-in ‘Text-to-Speech’ feature. Please make sure your device has this feature. If it’s available and the button still doesn’t work, make sure the language you select is available on your device. You may need to download it on Android’s setting screen although the app tries to download the language if it’s not available. Also check your device’s volume setting.Q. I can not download flashcards
A. Please make sure your device is online and the setting for ‘Send Feedback’ is on in the app settings.(See help for more details about ‘Send Feedback’.) The other possibility is it may be caused by network and/or server issue. In this case, please try again later.Q. I can not import/export flashcards
A. This may be also caused by network/server issue. In that case, please try again later. In addition, if you are trying to export/import huge size of flashcards, please reduce the size of the flashcards.Q. I see more than 2 same name flashcard when I export the flashcard on Google Drive and see it in my browser.
A. This is probably a cache issue. Reloading the page should solve the issue.Q. I want to share my flashcards with my friends
A. This is currently not possible in our app. However you can share the file from Google Drive.Q. All flashcards are gone when I change my device.
A. Currently only the settings in the app will be transferred. For flashcards, please export them in your old device and export them in the new one.Q. I see similar meanings for a word in Japanese flashcards I downloaded
A. For some flashcards, we just use a public domain dictionary to create the word/meaning pairs, so they look like word/meaning pairs in a dictionary. For the others, We put both transitive and intransitive meanings in separate lines.
Known Issues
- Flip animation is weird in Android 6.0(Marshmallow). We are working on it.